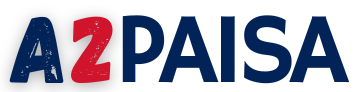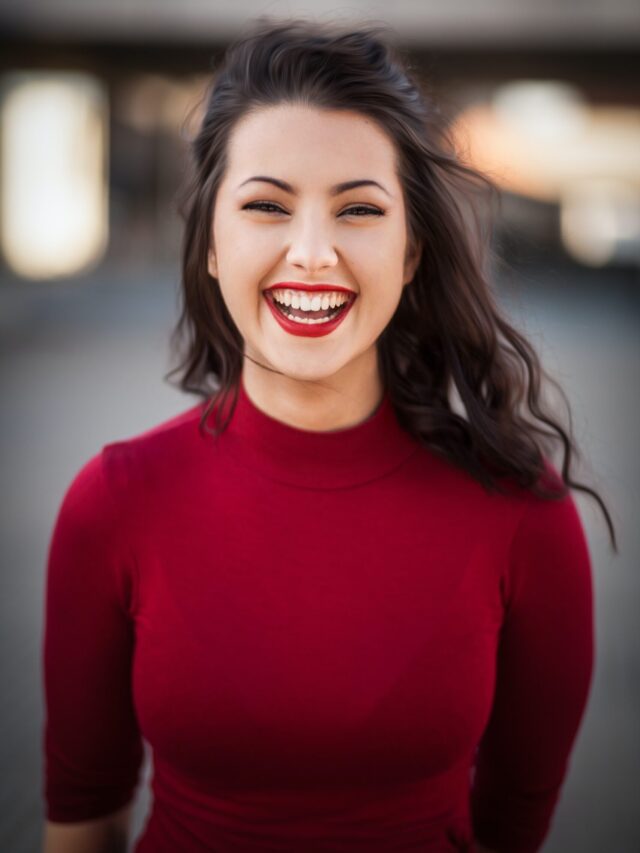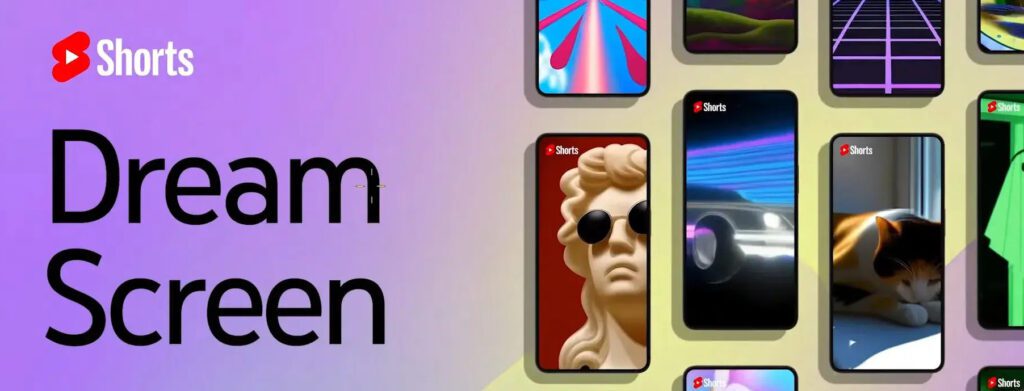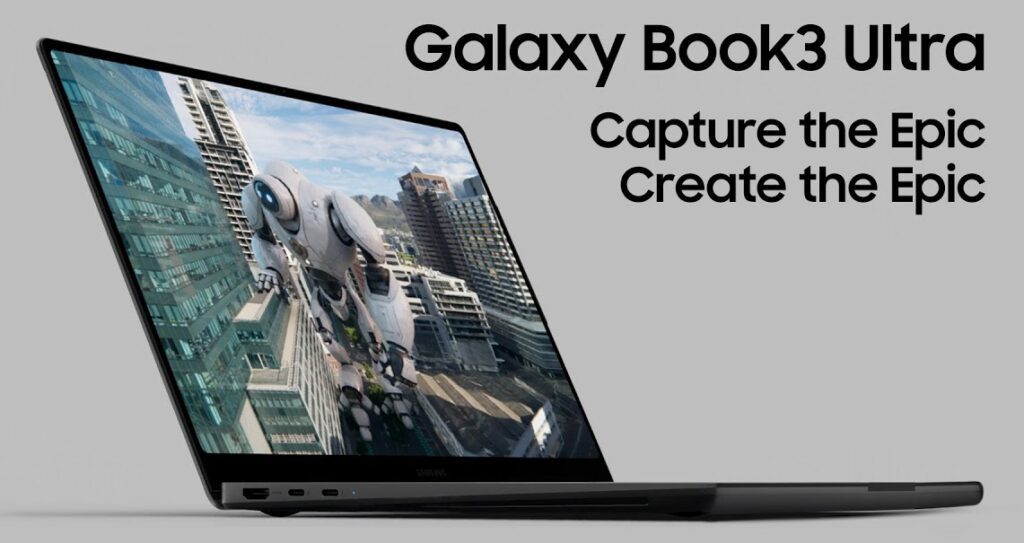How to Record Our iPhone Screen (15 Amazing Tips!)


1. Introduction
– Brief overview of the iPhone screen recording feature in iOS 17.
2. Why Record Your Screen?
– Demonstrating a process.
– Recording an error or software bug.
– Demonstrating new app features or functionality.
– Creating an App Store preview video.
– Providing feedback.
– Recording gameplay.
3. How to Record Your iPhone Screen: 15 Tips!
– Introduction to the process of recording iPhone screens.
4. Enable Screen Recording
– Step-by-step guide on enabling screen recording in iOS settings.
5. Mind the Time and Storage
– Advice on being mindful of recording duration and storage limitations.
6. Clean Up Clutter
– Tips on organizing the home screen for a cleaner recording.
7. Enable Do Not Disturb Mode
– Preventing interruptions during screen recording.
8. Lock Orientation
– Importance of locking the screen orientation for a stable recording.
9. Turn Off Display Zoom
– Disabling display zoom for optimal resolution.
10. Unmute Your Device
– Ensuring audio is captured by unmuting the device.
11. Turn Off In-App Music
– Managing audio elements for a better recording.
12. Free Up Resources
– Advising on closing other apps for better screen capture performance.
13. Create a New Page
– Steps to create a dedicated home screen page for recording.
14. Script for Professionalism
– Emphasizing the use of a script for a more professional recording.
15. Use a Good Mic
– Recommendations for using external microphones for better audio.
16. Record in a Quiet Place
– Tips on finding a quiet environment for recording.
17. Use Music
– Suggesting the use of music to enhance the video’s appeal.
18. Trim the Beginning and End
– Guide on basic editing, and trimming unnecessary parts from the recording.
19. Conclusion
– Summarizing the key points.
How to Record Your iPhone Screen: 15 Amazing Tips!
With the advent of iOS 11, iPhone users gained the ability to capture their device screens, opening up a plethora of possibilities. Whether you want to demonstrate a process, report an error, showcase new app features, or simply record yourself playing a game, screen recording can be a powerful tool. In this article, we’ll delve into why you might want to record your iPhone screen and provide you with 15 amazing tips on how to make the most out of this feature.


Why Record Your Screen?
1. Demonstrate a Process
Ever struggled to guide someone through a task over the phone? Screen recording allows you to visually demonstrate processes, making it easier for others to follow.
2. Record an Error or Software Bug
Show, don’t tell. Capture video footage of software errors to help developers identify and understand the issues more effectively.
3. Demonstrate New App Features or Functionality
Introduce your app’s features or updates with engaging videos, showcasing what makes your application stand out.
4. Create an App Store Preview Video
A well-crafted video preview on the App Store can significantly enhance your app’s visibility and attract potential users.
5. Give Feedback
Utilize screen recording to review documents, images, or any content, providing precise feedback without the need for lengthy explanations.
6. Record Yourself Playing a Game
Share your gaming experiences with others, whether conquering Pokémon Go or mastering an addictive puzzle game.
How to Record Your iPhone Screen: 15 Tips!
1. Enable Screen Recording
Before diving into recording, learn how to enable the screen recording feature in your iPhone’s settings. Customization is key for a smooth experience.
2. Mind the Time and Storage
While there’s no strict time limit, being mindful of recording duration and available storage can prevent unexpected interruptions.
3. Clean Up Clutter
Optimize your recording by organizing your home screen, choosing an aesthetically pleasing wallpaper, and creating a distraction-free environment.
4. Enable Do Not Disturb Mode
Prevent notifications or calls from interrupting your recording by enabling the “Do Not Disturb” mode.
5. Lock Orientation
Decide on your device’s orientation before recording to avoid disruptions. Locking the orientation ensures a seamless recording process.
6. Turn Off Display Zoom
Maximize resolution by disabling display zoom. Ensure your recordings capture the full visual experience.
7. Unmute Your Device
Don’t miss out on capturing audio—unmute your device, especially when recording content with its own sound effects or narration.
8. Turn Off In-App Music
For recordings involving background music and sound effects, turn off in-app music to maintain clarity in your narration.
9. Free Up Resources
Optimize performance by closing unnecessary apps and background processes before initiating screen recording.
10. Create a New Page
Craft a dedicated home screen page for your recording, showcasing only the relevant apps or content.
11. Script for Professionalism
Enhance the quality of your recordings by starting with a script, ensuring clarity and professionalism in your narration.
12. Use a Good Mic
Invest in external microphones for professional-sounding narration. Choose from various options for optimal audio quality.
13. Record in a Quiet Place
Find a quiet environment to eliminate background noise. Consider makeshift soundproofing solutions for a cleaner recording.
14. Use Music
Enhance your video with a suitable music soundtrack. Explore royalty-free options online for a polished touch.
15. Trim the Beginning and End
Basic editing in the Photos app allows you to trim unnecessary portions, providing a cleaner start and finish to your recordings.


# Frequently Asked Questions (FAQs) – iPhone Screen Recording Tips
1. Why would I want to record my iPhone screen?
Recording your iPhone screen opens up various possibilities, such as demonstrating processes, showcasing app features, reporting software bugs, providing feedback, and even sharing your gameplay. It’s a versatile tool with practical applications for both personal and professional use.
2. How do I enable screen recording on my iPhone?
To enable screen recording, go to your iPhone’s Settings > Control Center > Customize Controls. Scroll down, find Screen Recording, and tap the plus icon next to it. This adds the screen recording feature to your Control Center, allowing easy access.
3. Is there a time limit for screen recording on an iPhone?
There is no specific time limit for screen recording on an iPhone. However, be mindful of your device’s available storage, as very long recordings may randomly stop if space runs out.
4. Can I prevent interruptions during screen recording?
Yes, you can prevent interruptions by enabling the “Do Not Disturb” mode on your iPhone. This ensures that notifications or calls won’t disrupt your recording.
5. How do I optimize the visual quality of my screen recording?
To optimize visual quality, consider disabling display zoom (Settings > Display and Brightness > Display Zoom | View > Standard > Set). This ensures that your recordings capture the full resolution of your device.
6. What’s the importance of locking the screen orientation?
Locking the screen orientation is crucial to maintaining a stable recording. Decide on the orientation (portrait or landscape) before recording and lock it by swiping up from the bottom of the screen to open Control Center and tapping the padlock icon.
7. How can I capture audio in my screen recording?
Ensure your device is not muted, especially if the content you’re recording has its own audio (e.g., game sound effects). Unmute your device to include audio in your recording.
8. What if I want to record narration separately for better sound quality?
If you aim for professional-sounding narration, consider using an external microphone that plugs into your device. Alternatively, record your audio separately and sync it during post-production for enhanced sound quality.
9. Can I use background music in my screen recording?
Yes, you can enhance your video with background music. Explore royalty-free music sources online and add a suitable soundtrack to your recording, improving overall appeal.
10. Are there any recommendations for trimming the recorded video?
After recording, use the Photos app for basic editing. Trim the beginning and end to remove any unnecessary portions, providing a cleaner start and finish to your video.
11. How do I create a dedicated home screen page for recording?
To create a new page on your home screen, long-press the icon of an app you’ll be showcasing in your video, then drag it to the right edge. This action creates a new page dedicated to the content you want to record.
12. Is there a recommended app for screen recording on iPhone?
One recommended app for screen recording on iPhone is TechSmith Capture. It allows you to create high-quality mobile demos and how-to videos directly from your phone or tablet.
13. Can I use screen recording for App Store previews?
Absolutely! Screen recording is an excellent tool for creating App Store preview videos. Showcase your app’s features and functionality to attract potential users.
14. How can I find suitable royalty-free music for my recording?
There are various sources of royalty-free music online, including YouTube Audio Library, Incompetech, CCMixter, AudioJungle, Premium Beat, and Friendly Music. Explore these options to find the perfect soundtrack for your video.
15. Can I record my iPhone screen without mirroring to a laptop?
Yes, with the screen recording feature introduced in iOS 11, you can record your iPhone screen without the need to mirror it to a laptop. This makes the process much more convenient and accessible.
Feel free to reach out to us if you have any additional questions not covered in this FAQ section.
Conclusion
Recording your iPhone screen is a versatile feature with numerous applications. By understanding the reasons to record and implementing these 15 tips, you can elevate your screen recording game, creating compelling content that engages and informs your audience. Unlock the full potential of iOS screen recording and let your creativity shine.