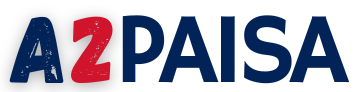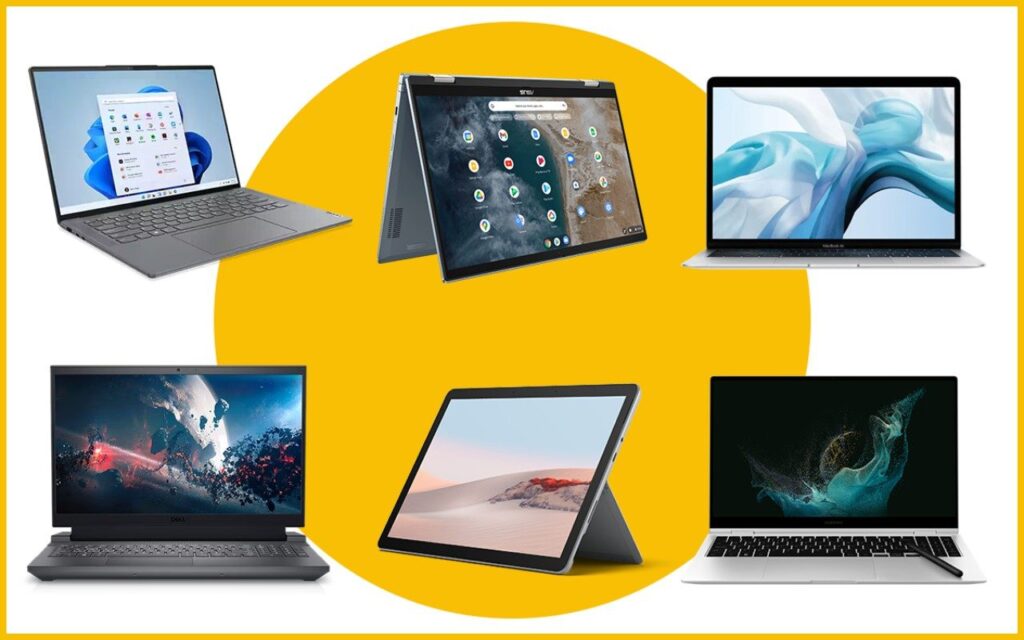Transfer All Your Passwords from Chrome to Safari on Mac and iPhone
Fed up with constantly entering numerous passwords when switching between Chrome and Safari? We have you covered with several secure methods to effortlessly import login credentials across browsers and devices.
Follow our guide to seamlessly transfer your complete password vault from Google Chrome to Safari on both Mac and iOS. With iCloud Keychain’s integrated password manager, access all your accounts with a single click.
Soon, you’ll effortlessly navigate login screens without having to remember a thing, as your passwords sync seamlessly. Let’s tackle this inconvenience once and for all!
Why Transfer All Your Passwords from Chrome to Safari?
Safari and Chrome dominate the macOS and iOS browser markets, with many users switching between the two for various reasons. Chrome offers robust cross-platform syncing, especially with Android, while Safari excels in optimizing battery life due to its close integration with the iPhone.
Yet, the constant need to reauthenticate becomes tedious when switching browsers. Instead of grappling with the challenge of remembering numerous usernames and passwords, you can permanently resolve this issue by transferring your entire credentials vault.
The process is quick and straightforward, taking only a few minutes. Once completed, your entire login library will remain accessible across all devices through iCloud Keychain. Keep reading to securely import passwords from Chrome to Safari on both Mac and iOS with just a few simple steps.
Efficiently Migrate Chrome Passwords to Safari: A Step-by-Step Guide
The simplest way to transfer Google Chrome passwords to Safari is through a Mac. Although direct password imports are not supported on iPhones or iPads at the moment, the iCloud Keychain comes to the rescue.
- Close any open Chrome windows on your Mac.
- Launch Safari and select “Import from Chrome” under the File menu.
- Ensure the “Verify passwords” option is checked, then click “Import.”
- Enter your system password when prompted.
- Confirm with “OK” after Safari completes the import.
Now, all associated iPhones and iPads will automatically sync the newly imported passwords via iCloud Keychain, providing a seamless experience across Apple devices.
Method 2: Manual Transfer on Mac
In case you miss the initial Safari import popup, you can still manually transfer Chrome passwords with minimal effort.
- Confirm that Chrome is closed on your Mac.
- Open Safari and navigate to File > Import From > Google Chrome.
- Verify the password checkbox is selected.
- Click “Import” and enter your Mac’s system password.
- Click “OK” after Safari completes the import.
Double-check that all credentials have successfully reached Safari by going to Settings > Passwords. While no visual indicators confirm the origin of individual logins, a manual inspection ensures a smooth migration.
Method 3: CSV Transfer (Exercise Caution)
For users seeking maximum flexibility, exporting the Chrome passwords vault into a CSV spreadsheet and then importing into Safari is an option. However, caution is advised due to potential security risks associated with locally saving unencrypted credentials.
- Access “Google Password Manager > Settings” in Chrome.
- Click “Export passwords” and authenticate with Apple Pay or Touch ID.
- In Safari, choose File > Import Passwords from CSV.
- Select the downloaded Chrome CSV file and re-enter authentication.
- Click “OK” after the import finishes.
Remember to promptly delete the CSV file containing all logins immediately after completing the import to mitigate security risks.
Important Security Considerations Around Password Imports
When navigating the intricacies of password database transfers, it’s crucial to be aware that each method comes with inherent privacy and security sensitivities. Local storage of CSV vault exports, in particular, poses unnecessary exposure threats if unauthorized access is gained.
Moreover, Safari lacks explicit confirmation regarding which logins are imported versus those you directly saved. To ensure accuracy, manually review all stored Safari credentials after any migration.
Additionally, it’s important to note that Chrome retains original passwords even after exporting copies to Safari. To mitigate risks associated with duplicate credential stores, manually delete any redundant credentials.
In summary:
- Delete original Chrome vault copies after Safari import.
- Carefully vet all Safari passwords post-import for anomalies.
- Never leave exported CSV credential files unsecured locally.
By following these simple precautions, you can seamlessly access your full vault securely, allowing passwords to be filled universally across Apple devices thanks to iCloud Keychain.